Инструкция по настройке приложения Slinex Cloud Call для ОС iOS
Для того чтобы прошить ваше устройство новой версией программного обеспечения, вам необходимо сделать следующее.
Во-первых, загрузите и сохраните на компьютере файл с прошивкой для вашего устройства, который вы получили выше.
Теперь нужно загрузить мобильное приложение Slinex Cloud Call на ваш смартфон или планшет. Для этого зайдите в магазин приложений App Store и найдите приложение по его названию. Вы также можете просканировать QR-код ниже, он перенаправит вас на страницу App Store для загрузки приложения.
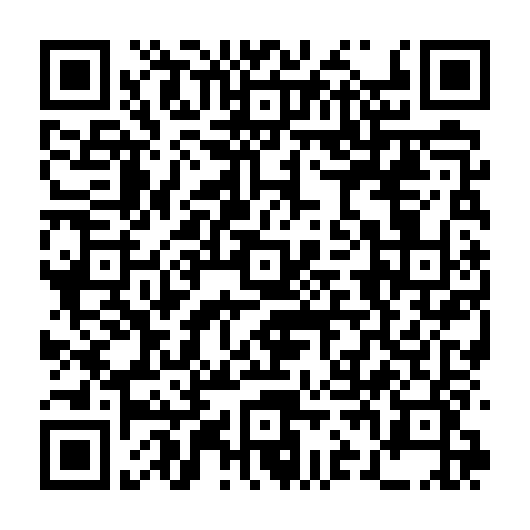
Для того чтобы обновить устройство, вам нужно узнать его IP-адрес. Для этого нужно, чтобы ваш телефон, в котором уже установлено приложение Slinex Cloud Call, был в той же Wi-Fi сети, что и устройство Slinex.
Пункт 1. Регистрация.
В первую очередь необходимо создать учётную запись. Для этого нажмите на кнопку «Регистрация».
.jpg)
Далее ведите свой e-mail и нажмите на кнопку «Получить код».
.jpg)
В течение 15 минут на указанный вами e-mail придёт проверочный код, введите его в поле «Код подтверждения».
В полях «Пароль» и «Подтвердите пароль» введите придуманный вами пароль* и нажмите кнопку «Далее».
В случае правильного заполнения полей, вы получите сообщение об успешной регистрации.
*Пароль должен быть не менее 8 символов (буквы латинского алфавита и цифры), среди которых должна быть минимум одна заглавная буква.
.jpg)
В появившемся окне необходимо ввести указанные вами e-mail и пароль, и нажать кнопку «Вход».
.jpg)
Пункт 2. Добавление в приложение существующего устройства.
После успешного входа нужно добавить новое устройство, нажав на кнопку «Добавить устройство».
Так как устройство Slinex уже было установлено у вас, и вы только меняете приложение Slinex на Cloud Call, выберите «Подключенное» и нажмите «Далее».
.jpg)
.jpg)
В следующем окне добавляем устройство в приложение. Сделать это можно тремя способами:
1. Внести данные вручную.
2. Просканировать QR код, расположенный на задней крышке устройства.
3. Провести поиск устройств в сети, нажав на кнопку «LAN Поиск».
Осуществим поиск устройства по третьему способу, с помощью кнопки «LAN Поиск». В левой части вы увидите UID всех доступных устройств, а в правой – их IP адреса.
.jpg)
.jpg)
Пункт 3. Перепрошивка устройства новой прошивкой.
Далее открываем браузер на компьютере и вводим IP адрес нужного устройства в адресную строку браузера (рассмотрим на примере SL-10IPTHD).
Внимание!
• Для устройств SL-07IP, ML-20IP, XR-30IP, SL-10IPTHD – достаточно ввести IP адрес устройства и нажать Enter.
• Для устройств SL-10IPT, SL-10IP – после IP адреса необходимо дописать «:8090».
Пример: IP адрес – 192.168.1.11. В строке браузера необходимо написать 192.168.1.11:8090 и нажать Enter.
* Для SL-10IP, SL-10IPT и SL-10IPTHD необходимо использовать браузер Internet Explorer.
В появившемся окне переключитесь на русский язык*, введите имя пользователя – Admin и пароль (по умолчанию) – 888888.
* В зависимости от модели оборудования вы увидите разный веб-интерфейс.
.jpg)
Для SL-10IPTHD необходимо перейти во вкладку «Remote setting», далее вкладка «Remote upgrate» и затем нажать кнопку для выбора файла прошивки. Выбрать файл прошивки, который вы загрузили ранее, и нажать кнопку «Remote upgrate».
.png)
Устройство начнет процесс обновления. После того как индикатор дойдет до конца, вам нужно подождать 5 минут, после чего:
• Если устройство было подключено к сети сетевым шнуром, то оно сохранит свои сетевые настройки и далее необходимо подключиться с приложения к нему как к подключенному устройству.
.PNG)
.PNG)
• Если устройство было подключено к сети по Wi-Fi, после перепрошивки оно перезаписало свои сетевые настройки и его нужно добавить в приложении как новое устройство (см. пункт 4).
Пункт 4. Добавление в приложение нового устройства.
Внимание!
Процесс добавления устройства в приложение нужно начинать, будучи подключенным к той Wi-Fi сети, к которой планируется подключать устройство.
В первую очередь необходимо отключить сотовые данные и VPN соединение (если оно активно) в своем телефоне. Для iOS это делается тут: Настройки – Сотовая связь – Сотовые данные.
.jpg)
Далее открываем приложение Slinex Cloud Call, нажимаем кнопку «Добавить устройство», выбираем «Новое» и нажимаем «Далее».
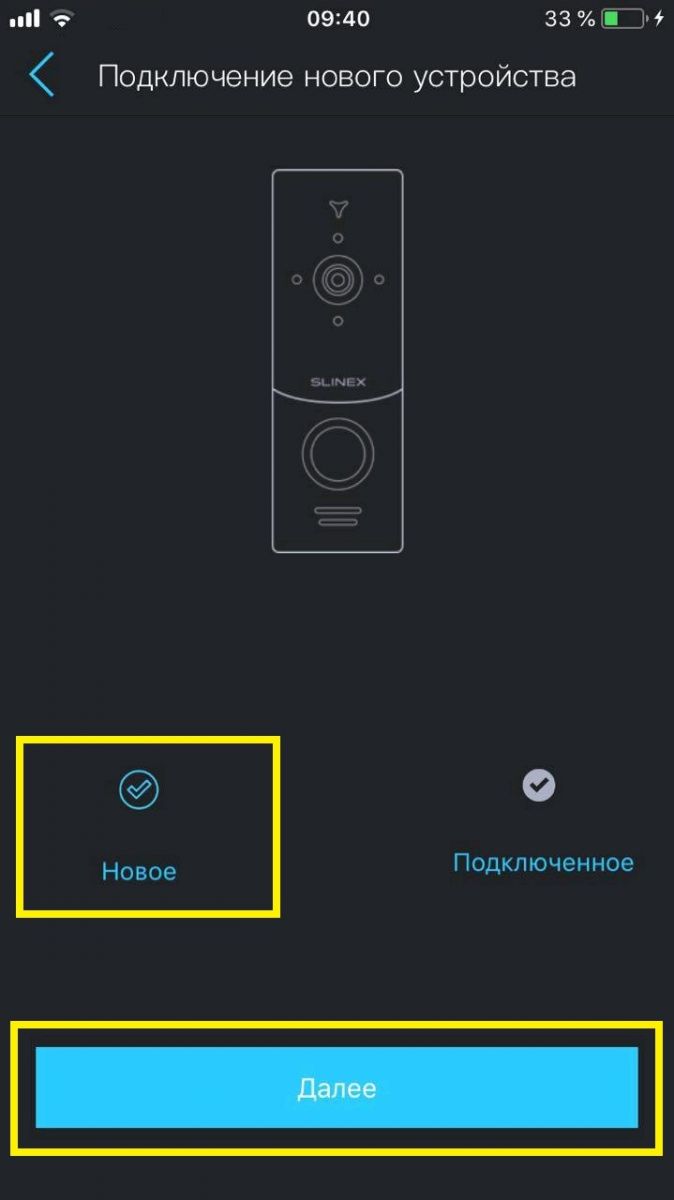

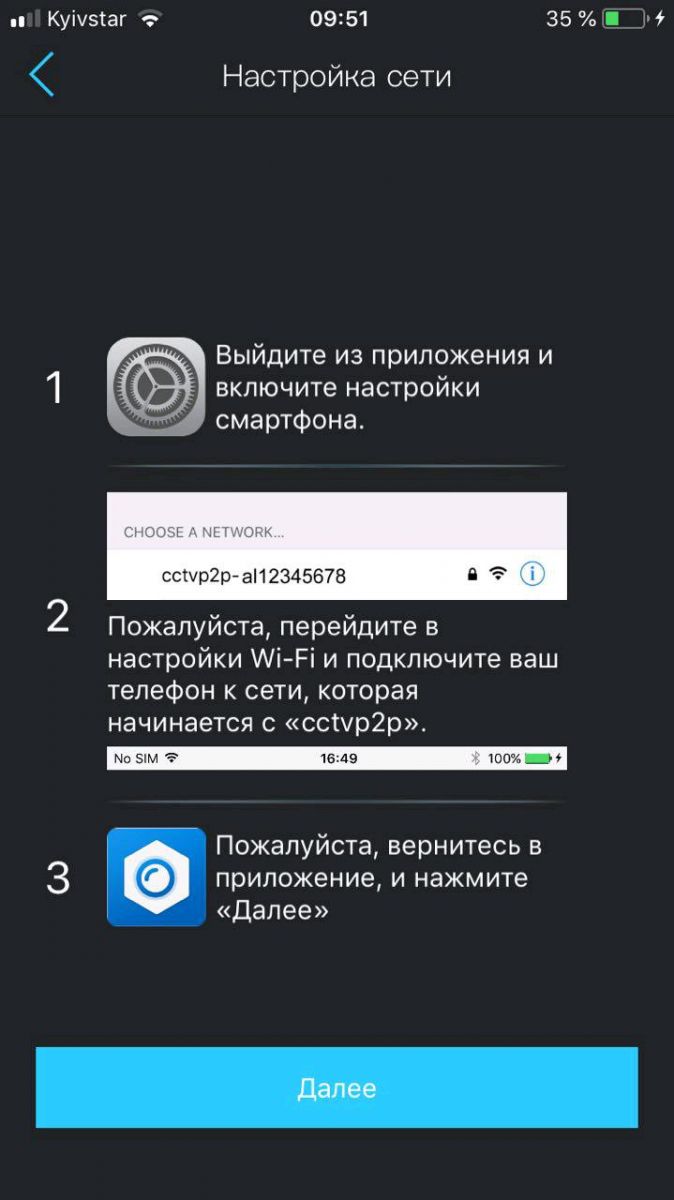
На данном этапе необходимо подключить телефон к сети, название которой начинается с cctvp2p, таким образом, мы подключаемся к устройству.
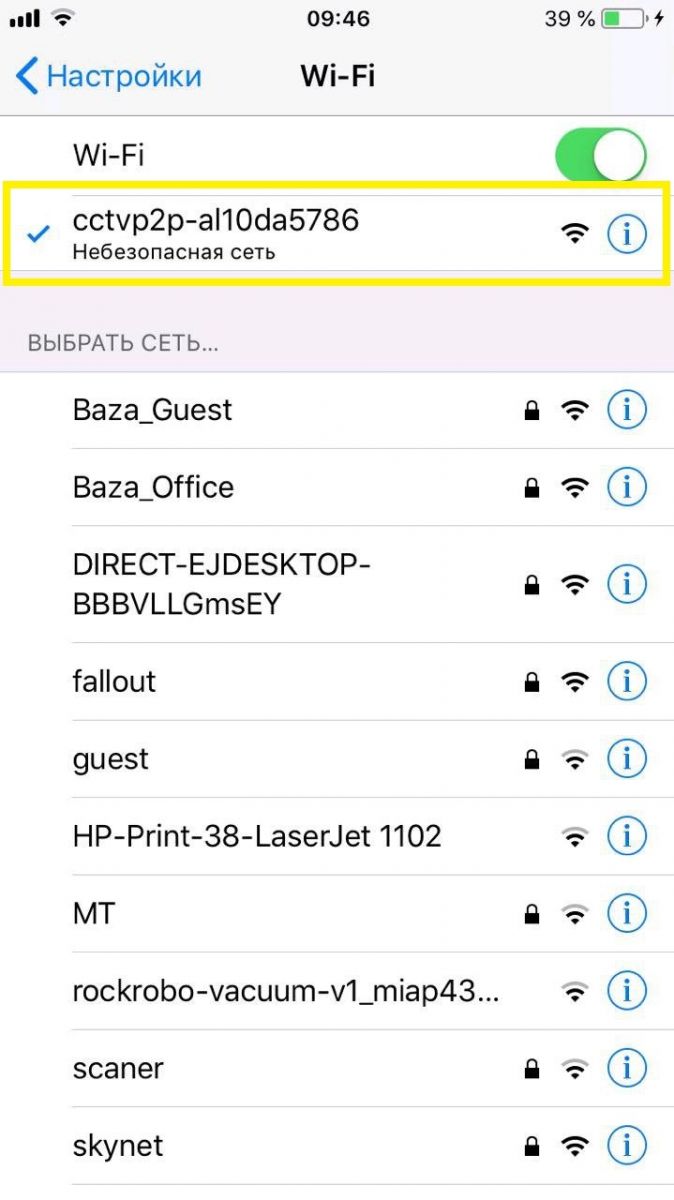
Теперь возвращаемся в приложение и нажимаем «Далее».
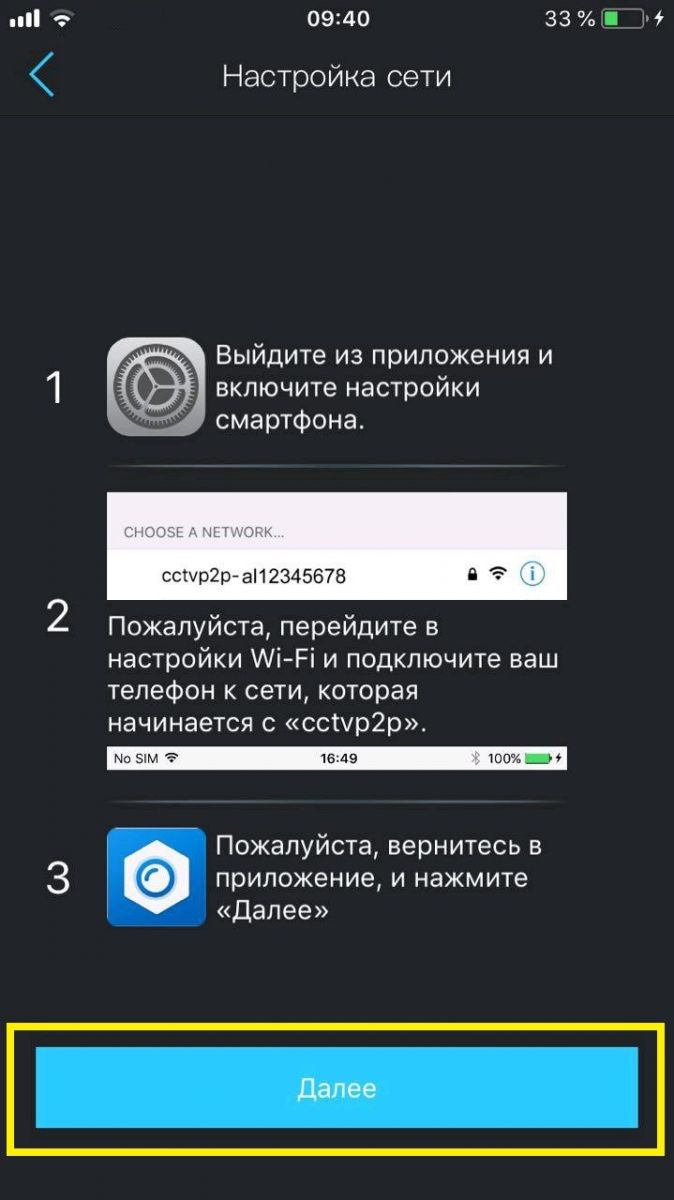
Вводим пароль той сети, к которой смартфон был подключен перед началом процесса добавления нового устройства в приложение, таким образом, регистрируем устройство в ней и нажимаем «Далее».
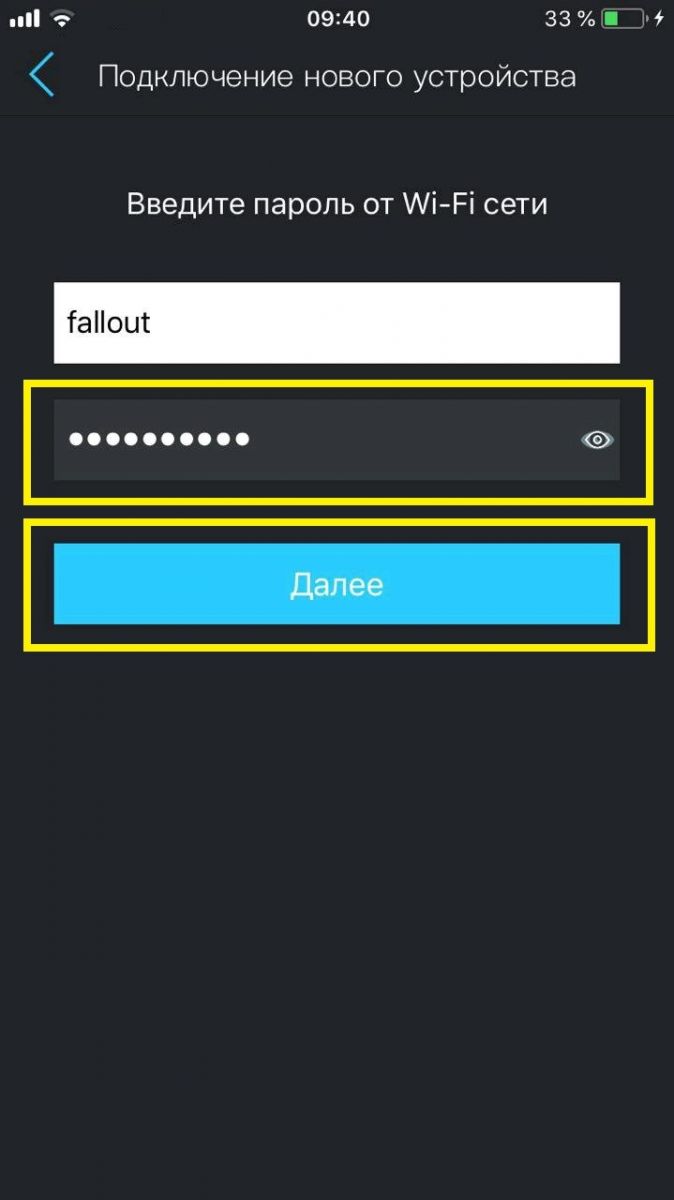
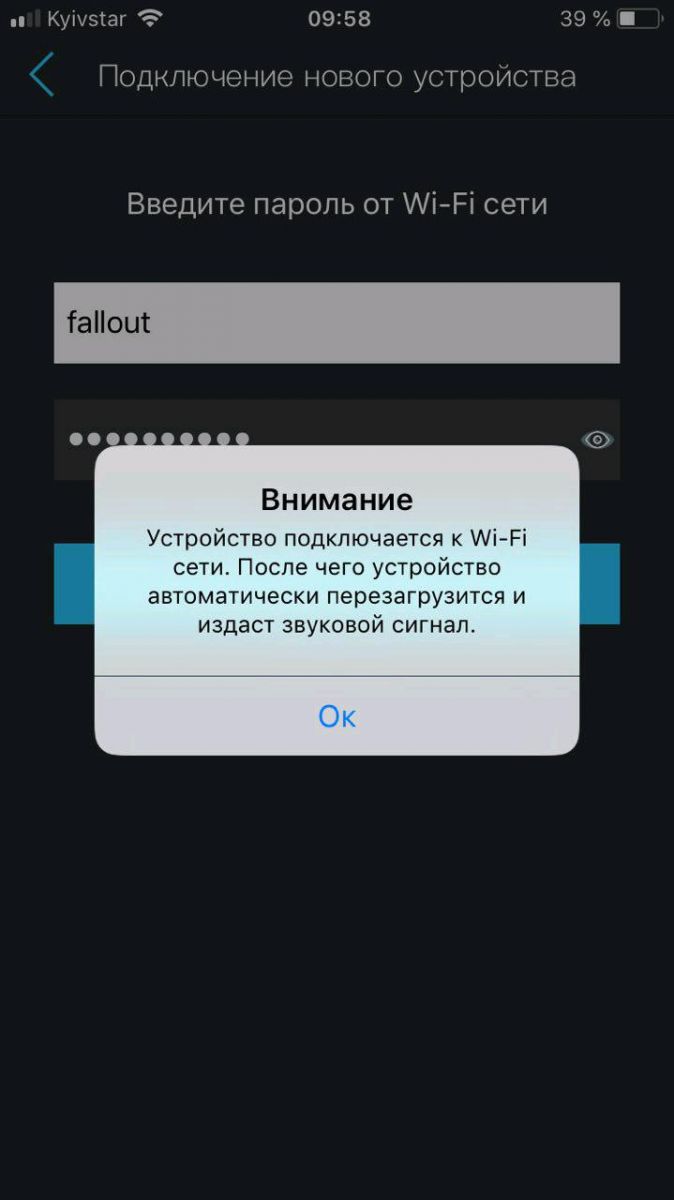
Внимание!
Устройство необходимо подключать к сети Wi-Fi с частотой 2,4 Ггц.
На данном этапе мобильное устройство сохраняет настройки в вашем устройстве. Необходимо подождать пока устройство перезагрузится. Если оно перезагрузилось и осталось в режиме точки доступа (панель издает характерный звук и мигает кнопка вызова), значит подключение к Wi-Fi неудачно. Это бывает либо из-за неправильного пароля, либо из-за того, что сеть, к которой подключается устройство, имеет частоту 5 ГГц (устройство необходимо подключать к сети Wi-Fi с частотой 2,4 Ггц).
Далее необходимо ввести имя устройства, которое можете выбрать сами, и пароль (по умолчанию) – 888888.
.jpg)
Нажимаем кнопку «Далее» и на следующем экране вы увидите экран с устройством. Также появится окошко с рекомендацией смены пароля – поменяйте его!
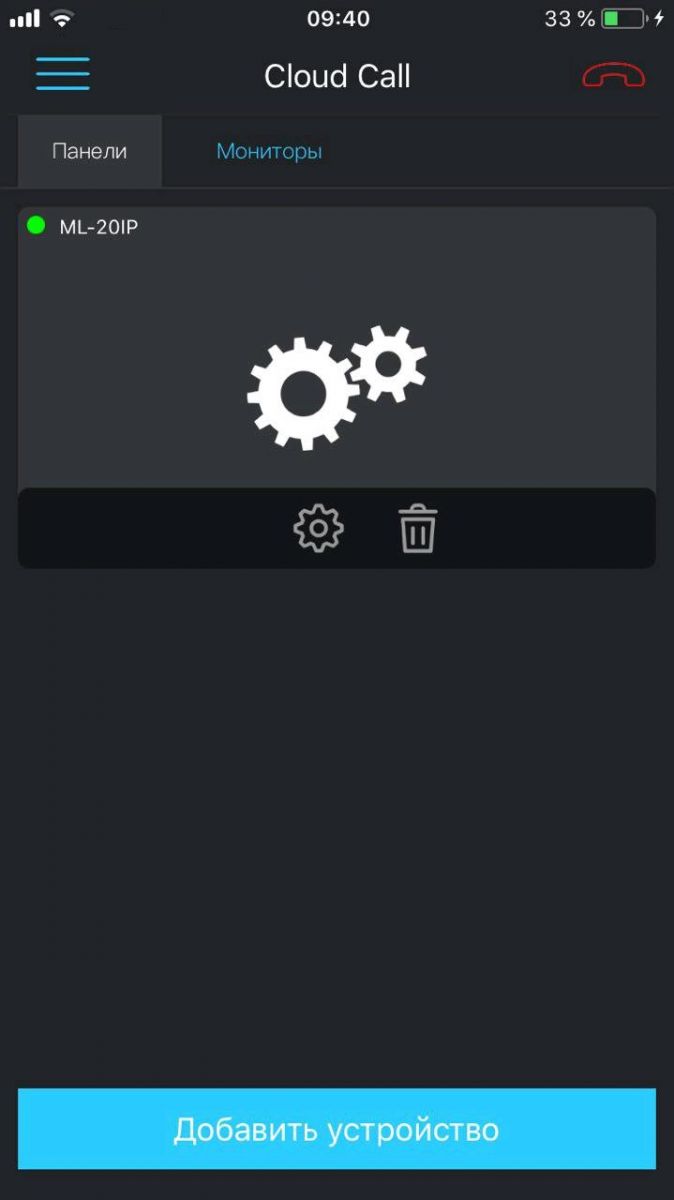
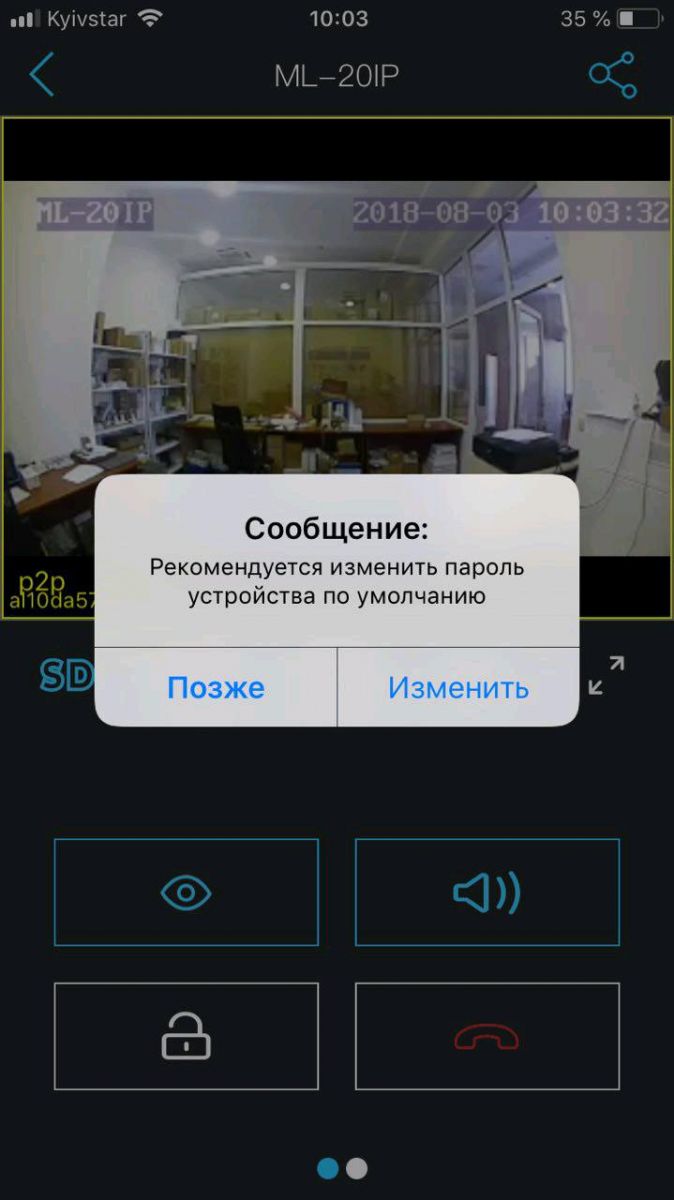
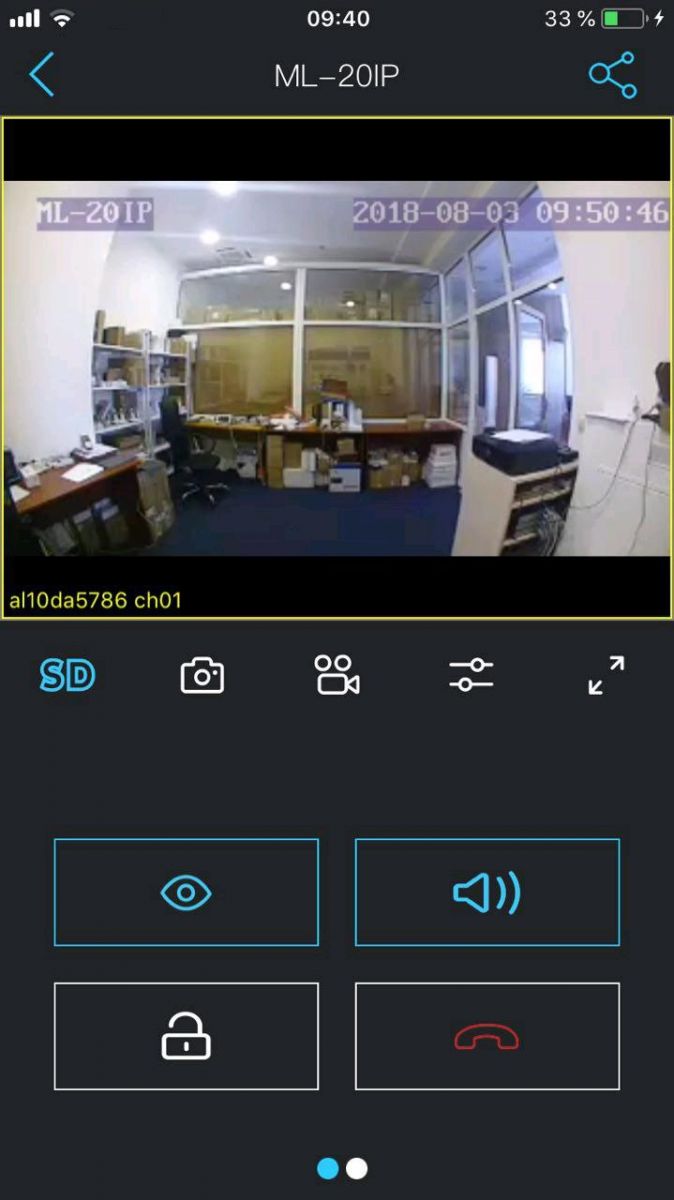
Поздравляем, вы успешно обновили устройство и подключили его к Slinex Cloud Call.
Если у вас возникли дополнительные вопросы, возможно вы найдете на них ответы в разделе "Частые вопросы". Если же в данном разделе нет ответа на ваш вопрос, напишите на support@slinex.ru и наши специалисты вам обязательно помогут!

.PNG)