Инструкция по настройке приложения Slinex Cloud Call для ОС Android
Для того чтобы прошить ваше устройство новой версией программного обеспечения, вам необходимо сделать следующее.
Во-первых, загрузите и сохраните на компьютере файл с прошивкой для вашего устройства, который вы получили выше.
Теперь нужно загрузить мобильное приложение Slinex Cloud Call на ваш смартфон или планшет. Для этого зайдите в магазин приложений Google Play и найдите приложение по его названию. Вы также можете просканировать QR-код ниже, он перенаправит вас на страницу Google Play для загрузки приложения.
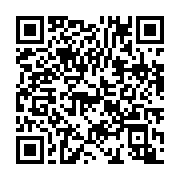
Для того чтобы обновить устройство, вам нужно узнать его IP-адрес. Для этого нужно, чтобы ваш телефон, в котором уже установлено приложение Slinex Cloud Call, был в той же Wi-Fi сети, что и устройство Slinex.
Пункт 1. Регистрация.
В первую очередь необходимо создать учётную запись. Для этого нажмите на кнопку «Регистрация».
.png)
Далее ведите свой e-mail и нажмите на кнопку «Получить код».
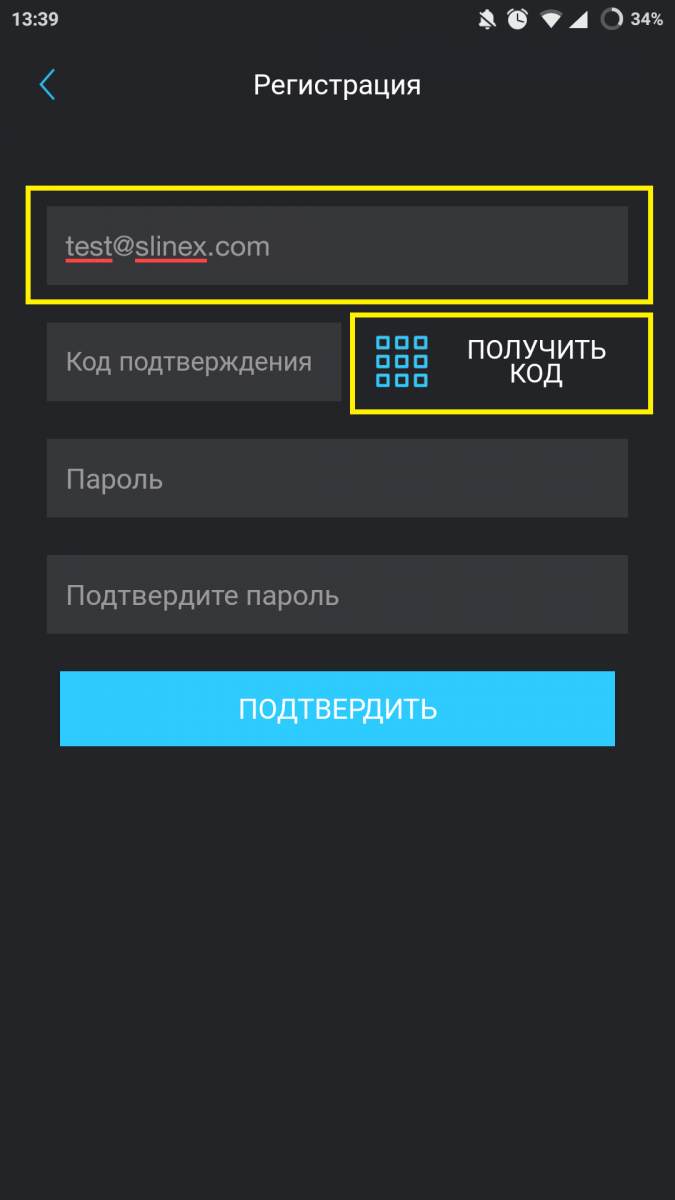
В течении 15 минут на указанный вами e-mail придёт проверочный код, введите его в поле «Код подтверждения».
В полях «Пароль» и «Подтвердите пароль» введите придуманный вами пароль* и нажмите кнопку «Подтвердить».
В случае правильного заполнения полей, вы получите сообщение об успешной регистрации.
*Пароль должен быть не менее 8 символов (буквы латинского алфавита и цифры), среди которых должна быть минимум одна заглавная буква.
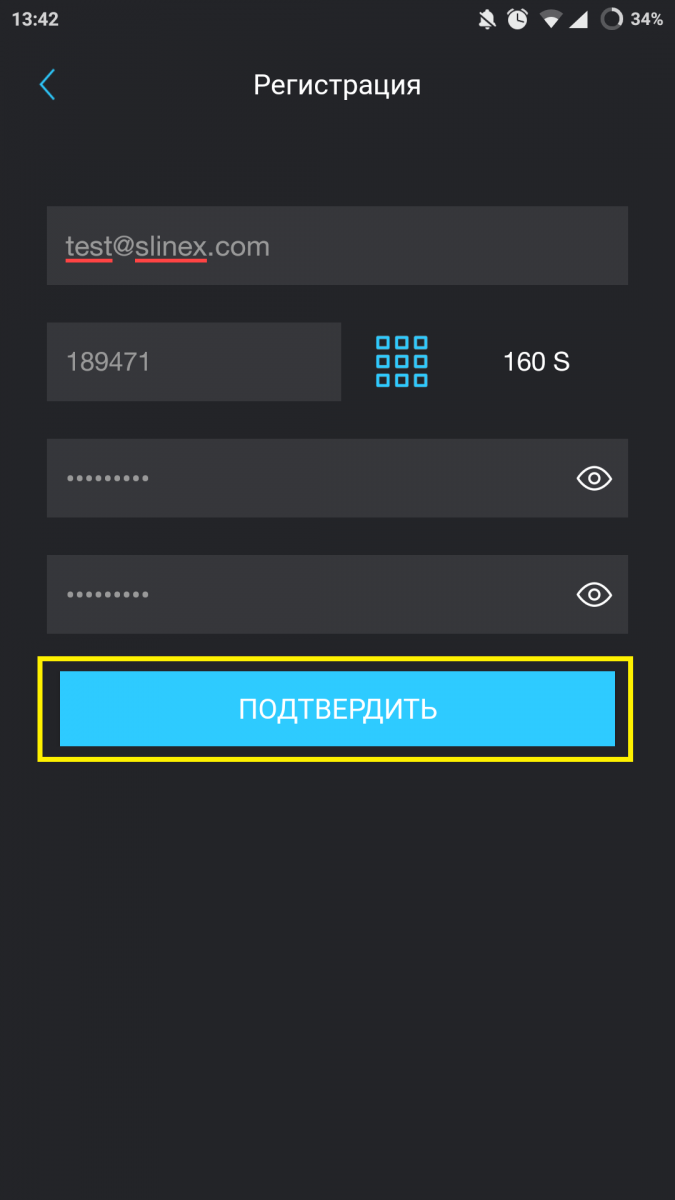
В появившемся окне необходимо ввести указанные вами e-mail и пароль, и нажать кнопку «Вход».
После успешного входа нужно добавить новое устройство, нажав на кнопку «Добавление нового устройства».
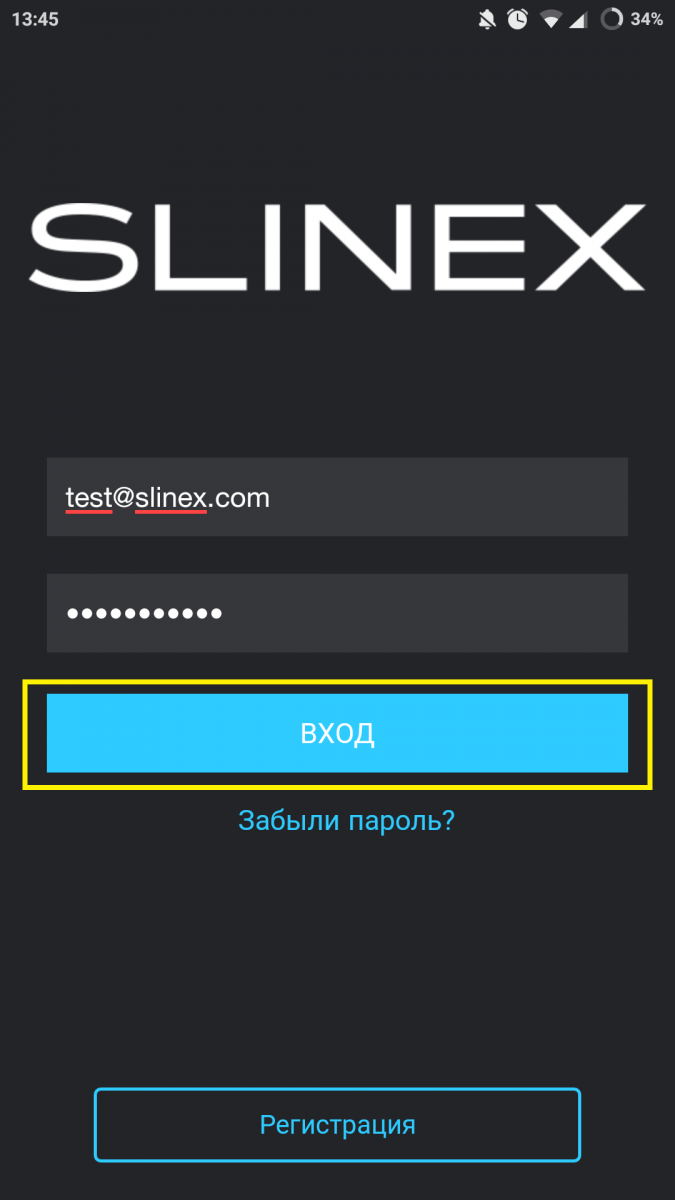
Пункт 2. Добавление в приложение существующего устройства.
Так как устройство Slinex уже было установлено у вас, и вы только меняете приложение Slinex на Cloud Call, выберите «Подключенное» и нажмите «Подтвердить».
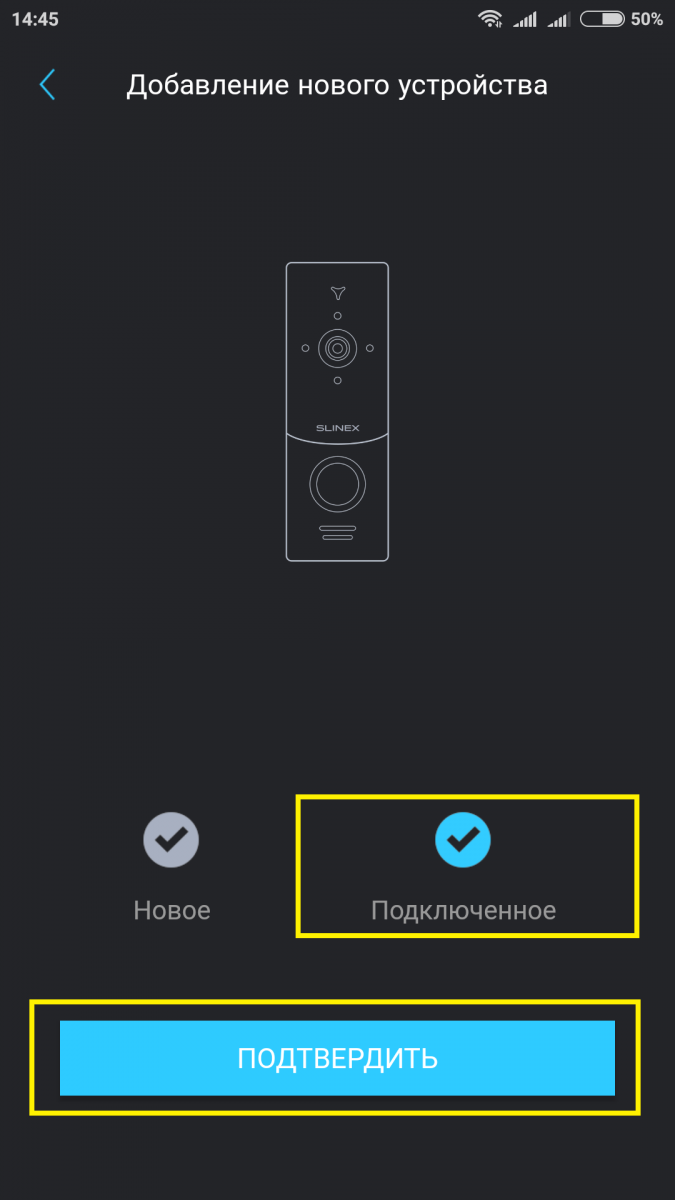
В следующем окне добавляем устройство в приложение. Сделать это можно тремя способами:
1. Автоматический поиск по сети Wi-Fi (активируется сразу при переходе в данное окно).
2. Отсканировать QR код расположенный на задней крышке устройства.
3. Ввести данные вручную.
Осуществим поиск устройства автоматически. В левой части вы увидите UID всех доступных устройств, а в правой – их IP адреса.
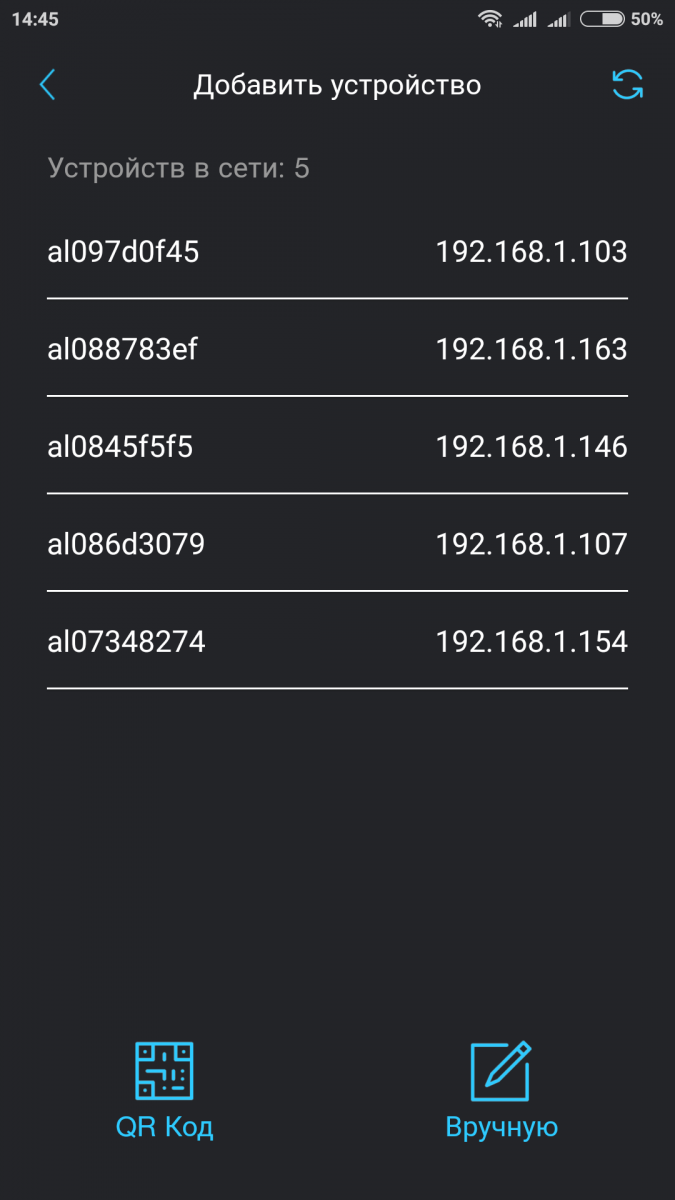
Пункт 3. Перепрошивка устройства новой прошивкой.
Далее открываем браузер на компьютере и вводим IP адрес нужного устройства в адресную строку браузера (рассмотрим на примере SL-10IPTHD).
Внимание!
• Для устройств SL-07IP, ML-20IP, XR-30IP, SL-10IPTHD – достаточно ввести IP адрес устройства и нажать Enter.
• Для устройств SL-10IPT, SL-10IP – после IP адреса необходимо дописать «:8090».
Пример: IP адрес – 192.168.1.11. В строке браузера необходимо написать 192.168.1.11:8090 и нажать Enter.
*Для SL-10IP, SL-10IPT и SL-10IPTHD необходимо использовать браузер Internet Explorer.
В появившемся окне переключитесь на русский язык*, введите имя пользователя – Admin и пароль (по умолчанию) – 888888.
* В зависимости от модели оборудования вы увидите разный веб-интерфейс.
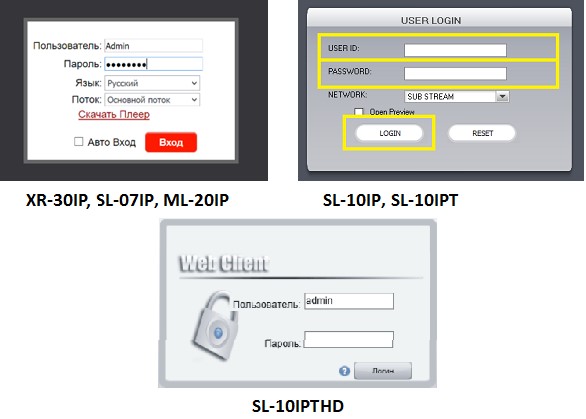
Для SL-10IPTHD необходимо перейти во вкладку «Remote setting», далее вкладка «Remote upgrate» и затем нажать кнопку для выбора файла прошивки. Выбрать файл прошивки, который вы загрузили ранее, и нажать кнопку «Remote upgrate».
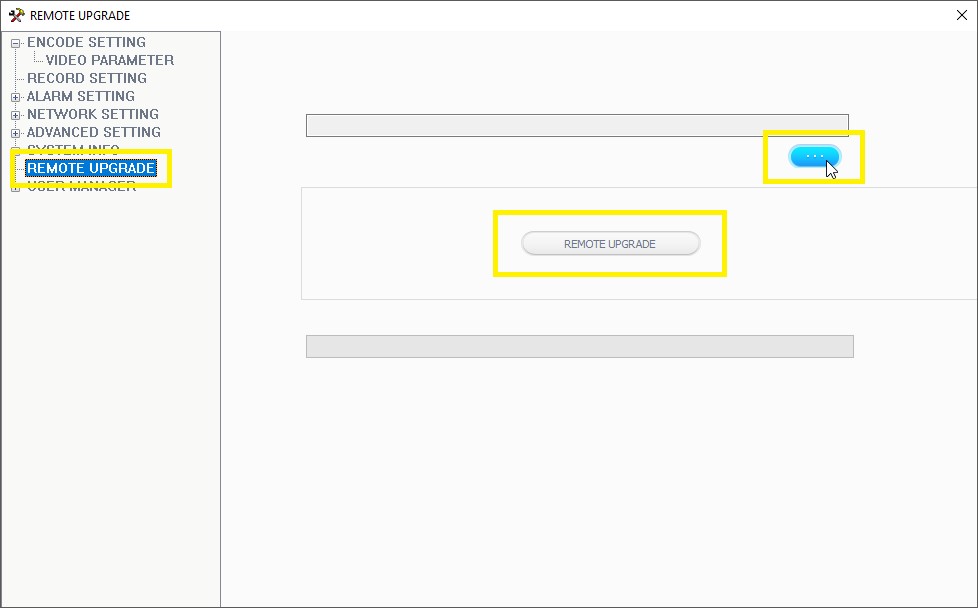
Устройство начнет процесс обновления. После того как индикатор дойдет до конца, вам нужно подождать 5 минут, после чего:
• Если устройство было подключено к сети сетевым шнуром, то оно сохранит свои сетевые настройки и далее необходимо подключиться с приложения к нему как к подключенному устройству.
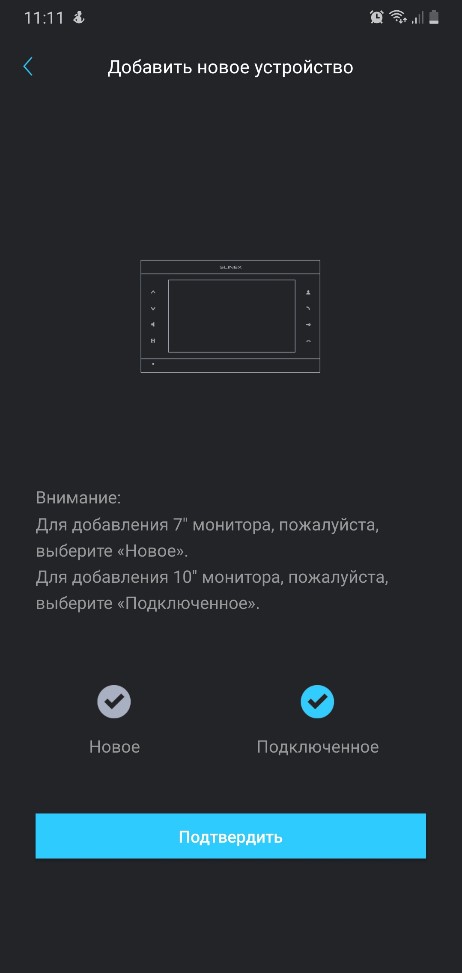
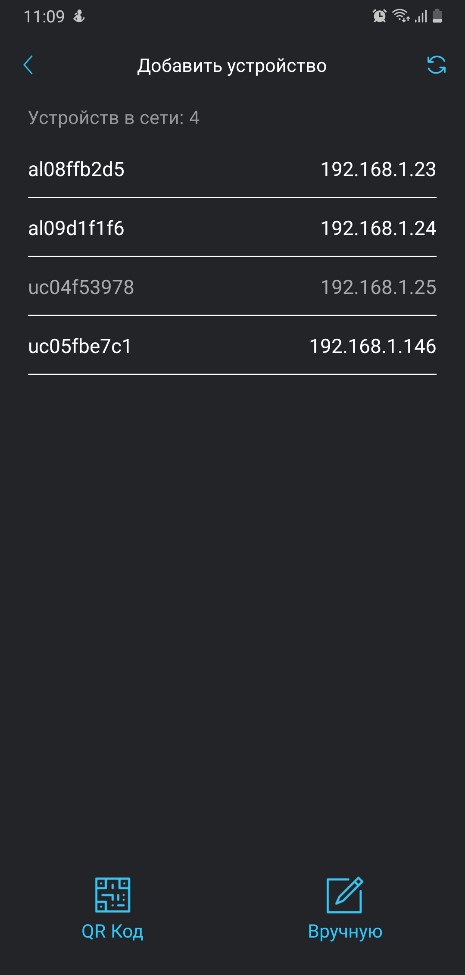
• Если устройство было подключено к сети по Wi-Fi, после перепрошивки оно перезаписало свои сетевые настройки и его нужно добавить в приложении как новое устройство (см. пункт 4).
Пункт 4. Добавление в приложение нового устройства.
Внимание!
Процесс добавления устройства в приложение нужно начинать, будучи подключенным к той Wi-Fi сети, к которой планируется подключать устройство.
В первую очередь необходимо отключить передачу данных по мобильной сети и VPN соединение (если оно активно) в своем телефоне. Для Redmi Note 4 (Android) это делается тут: Настройки – SIM-карты и мобильные сети – Мобильный интернет.
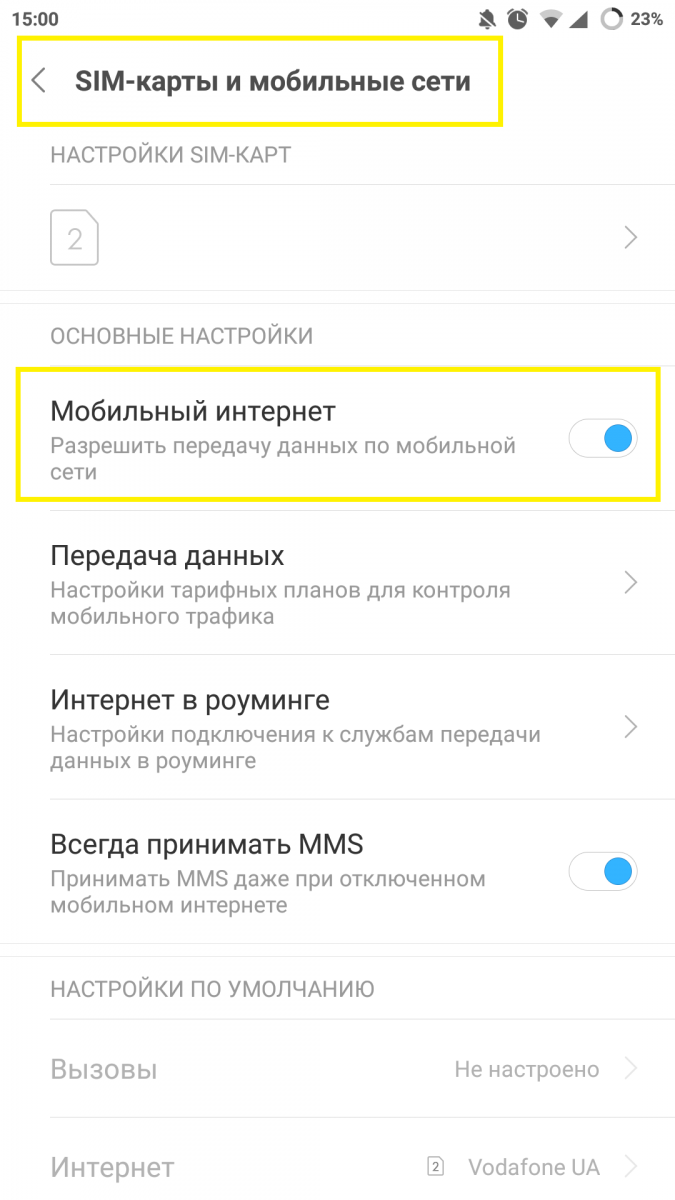
Далее открываем приложение Slinex Cloud Call, нажимаем кнопку «Добавление нового устройства», выбираем «Новое» и нажимаем «Подтвердить».
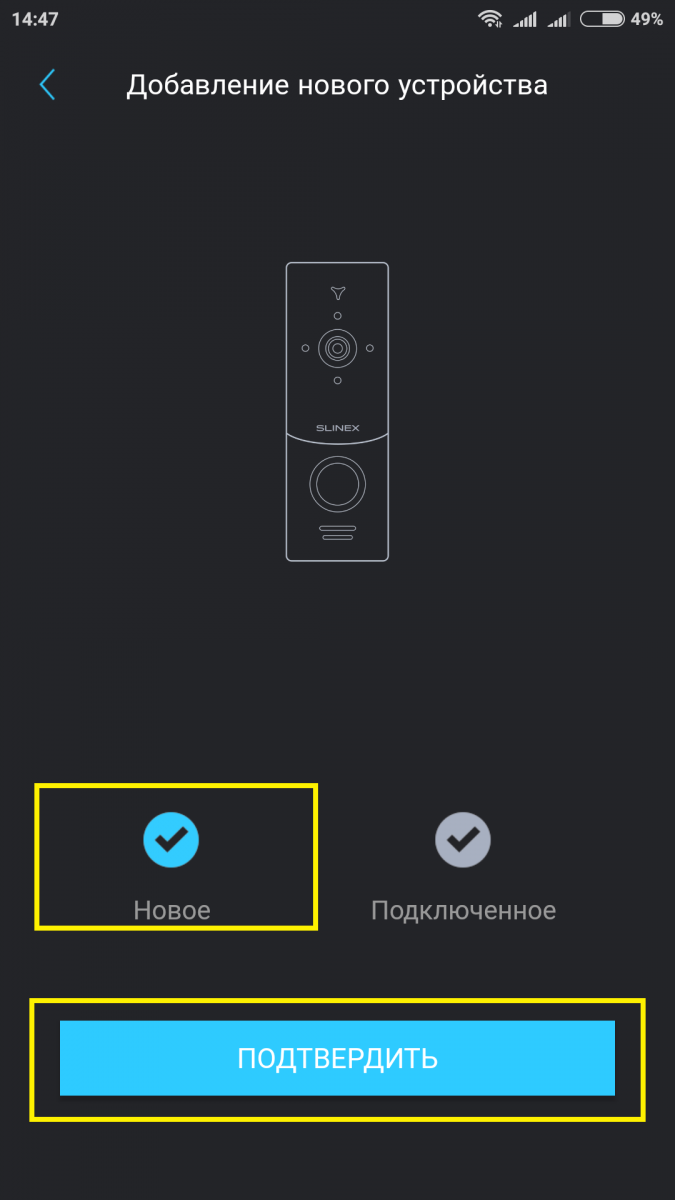
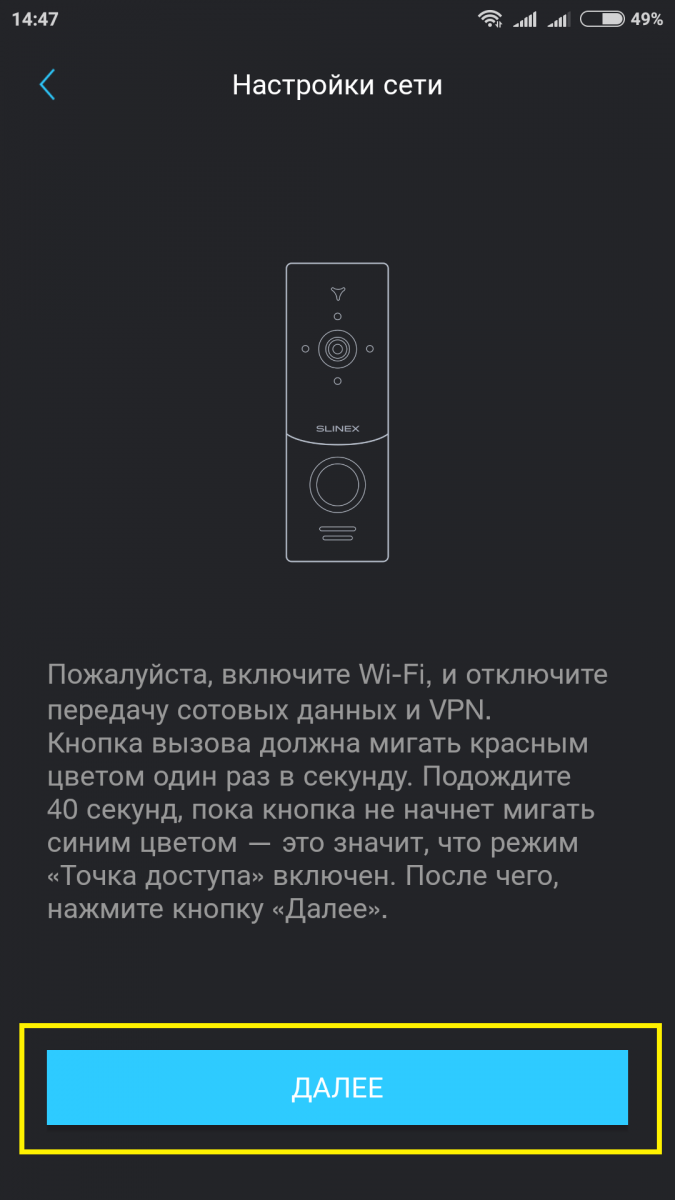
Вводим пароль той сети, к которой смартфон был подключен перед началом процесса добавления нового устройства в приложение, таким образом, регистрируем устройство в ней.
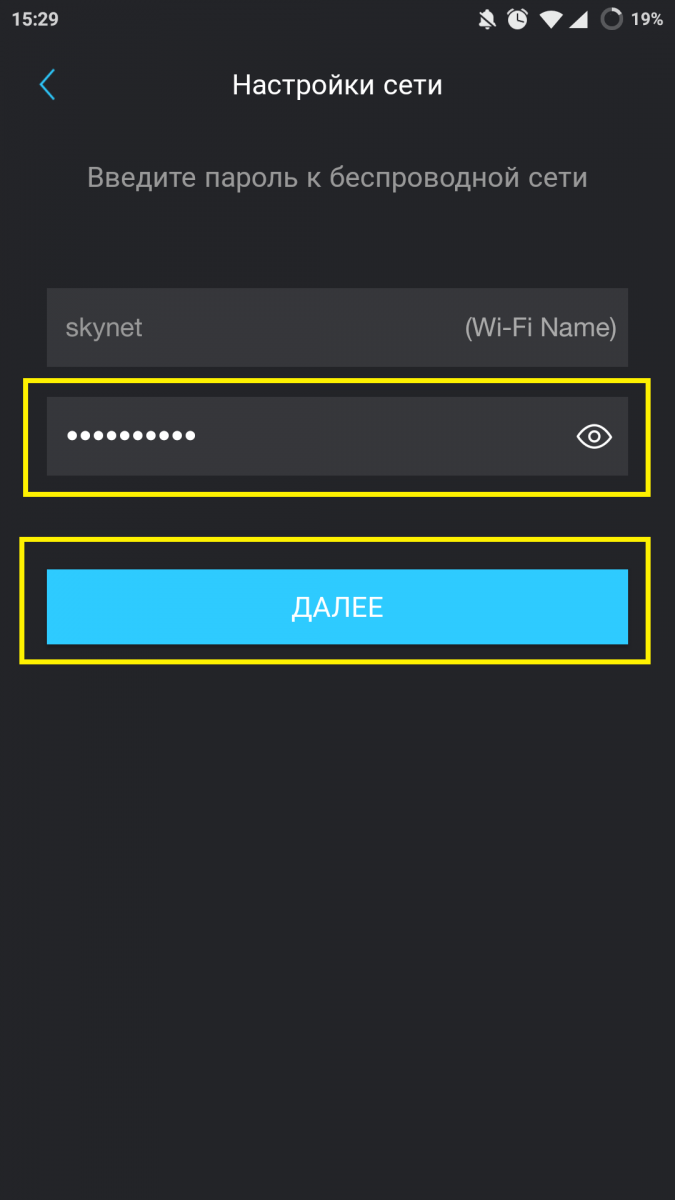
Внимание!
Не нужно подключаться к точке доступа вашего устройства (пример названия точки доступа - ctvp2p-al10da5786)!
Устройство необходимо подключать к сети Wi-Fi с частотой 2,4 Ггц.
На данном этапе мобильное устройство сохраняет настройки в вашем устройстве. Необходимо подождать пока устройство перезагрузится. Если оно перезагрузилось и осталось в режиме точки доступа, значит подключение к Wi-Fi неудачно. Это бывает либо из-за неправильного пароля, либо из-за того, что сеть, к которой подключается устройство, имеет частоту 5 ГГц (устройство необходимо подключать к сети Wi-Fi с частотой 2,4 Ггц).
Далее необходимо ввести имя устройства, которое можете выбрать сами, и пароль (по умолчанию) – 888888.
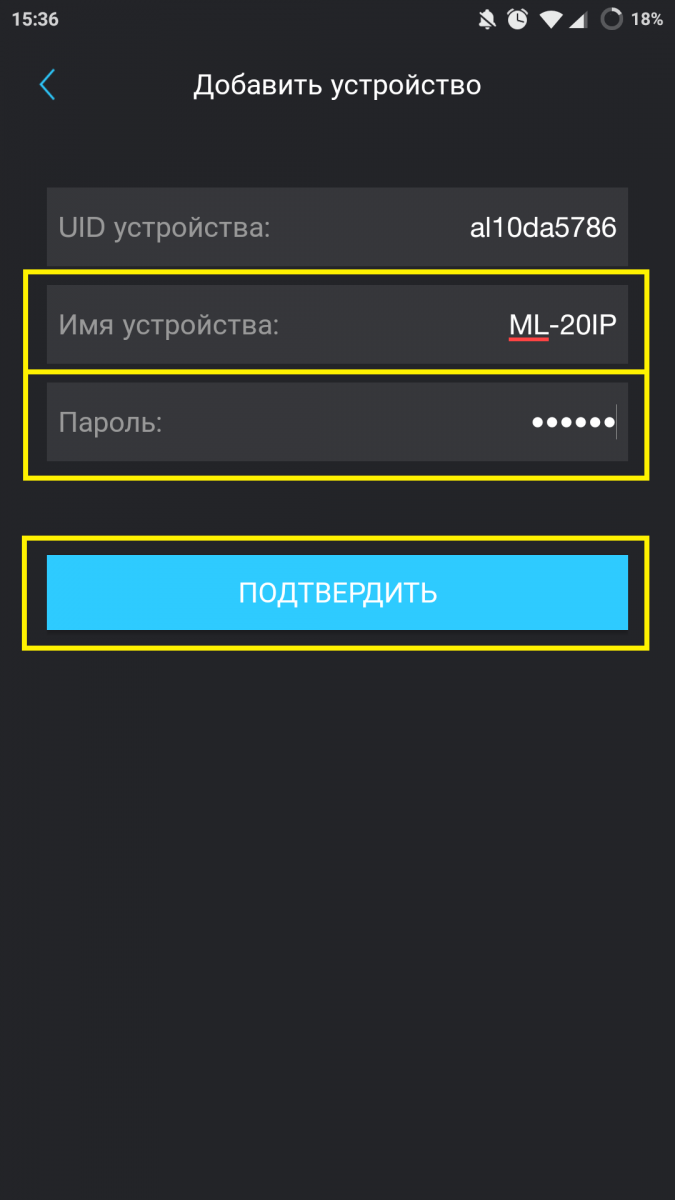
Нажимаем кнопку «Подтвердить» и на следующем экране вы увидите экран с устройством.
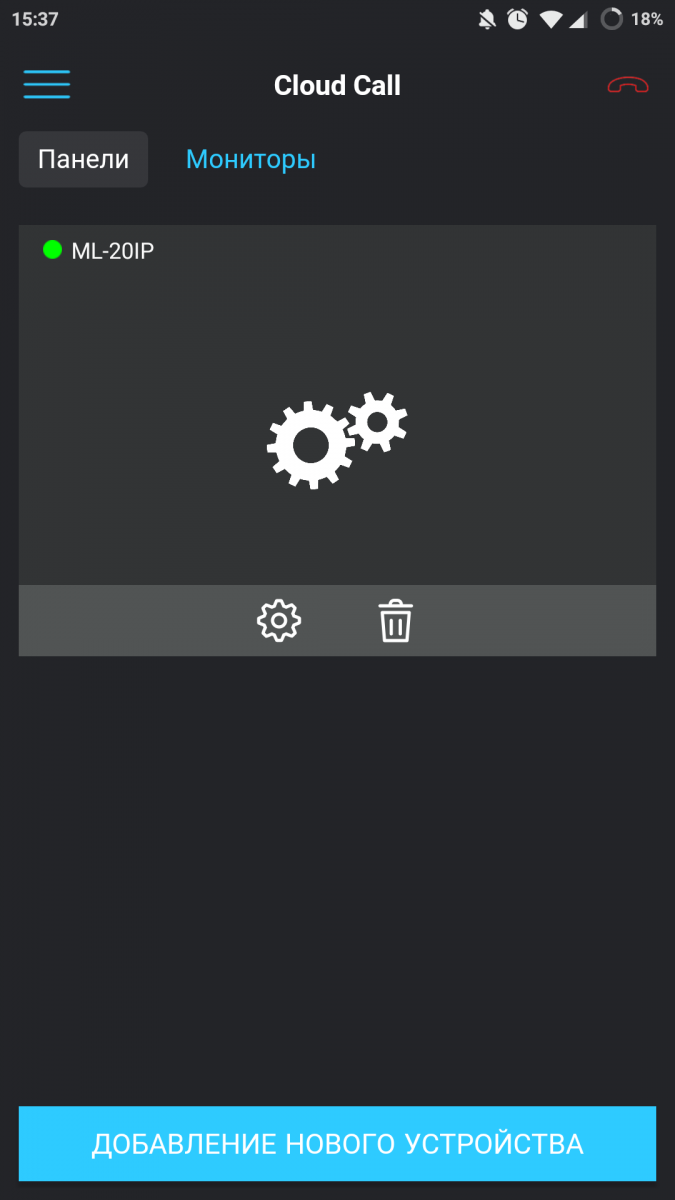
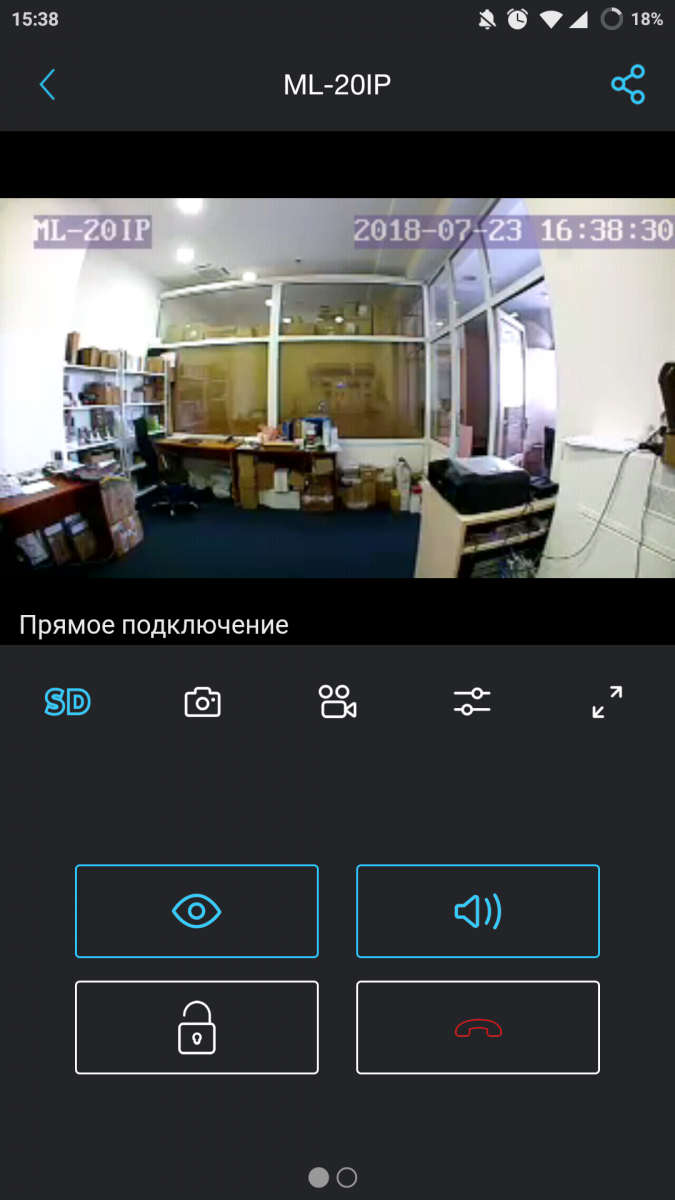
Поздравляем, вы успешно обновили устройство и подключили его к Slinex Cloud Call.
Если у вас возникли дополнительные вопросы, возможно вы найдете на них ответы в разделе «Частые вопросы». Если же в данном разделе нет ответа на ваш вопрос, напишите на support@slinex.ru и наши специалисты вам обязательно помогут!
